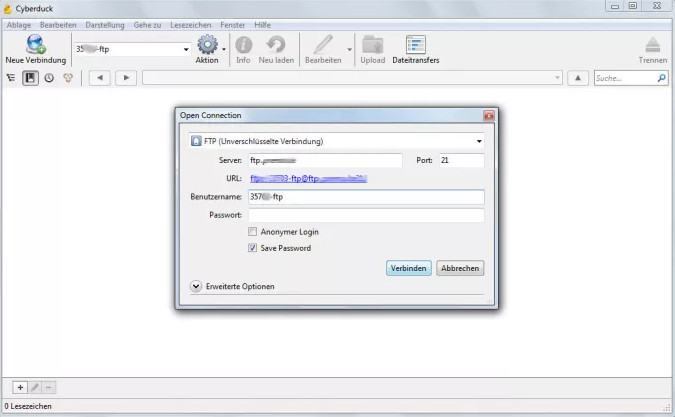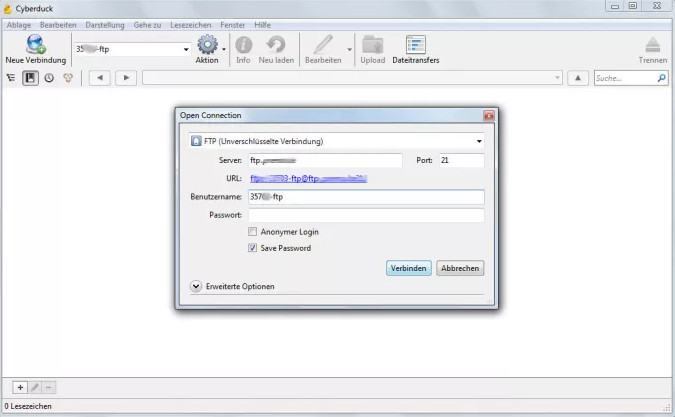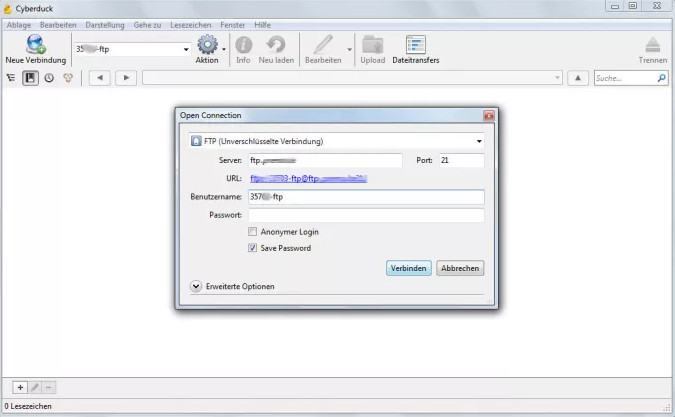 Click the upload icon and select the file(s) or folder(s) you want to upload.
Click the upload icon and select the file(s) or folder(s) you want to upload. 
Highlight the file(s) you want to download and click the download icon.Right click the file you want to download and selected download.To upload and download follow the instructions below:
 Click “Connect” and click “Allow” to the unknown hostkey to gain access to your remote site.Ĭheck, “Always trust this host, add this key to cache” if you want to save the hostkey to bypass the “unknown host key” notification in the future. Select your protocol using the drop down menu at the top of the interface. Input your hostname, username and password login credentials (by default you can always use as the hostname).Ĭlick Here for more information on connecting with an FTP client. Open Cyberduck and click the Site Manager icon. To connect to your HostedFTP account, follow the instructions below: To connect to your server/HostedFTP account, you’ll need 3 pieces of information: In the second part of our Cyberduck tutorial, learn how to connect, upload and download to and from your HostedFTP account.Ĭlick here to Download Cyberduck or click here for more Cyberduck Tutorials Cyberduck Tutorial – Connecting with FTP,FTPS, SFTP, Uploading and Downloading Cyberduck Tutorial – Connecting with FTP/FTPS/SFTP and uploading and downloading
Click “Connect” and click “Allow” to the unknown hostkey to gain access to your remote site.Ĭheck, “Always trust this host, add this key to cache” if you want to save the hostkey to bypass the “unknown host key” notification in the future. Select your protocol using the drop down menu at the top of the interface. Input your hostname, username and password login credentials (by default you can always use as the hostname).Ĭlick Here for more information on connecting with an FTP client. Open Cyberduck and click the Site Manager icon. To connect to your HostedFTP account, follow the instructions below: To connect to your server/HostedFTP account, you’ll need 3 pieces of information: In the second part of our Cyberduck tutorial, learn how to connect, upload and download to and from your HostedFTP account.Ĭlick here to Download Cyberduck or click here for more Cyberduck Tutorials Cyberduck Tutorial – Connecting with FTP,FTPS, SFTP, Uploading and Downloading Cyberduck Tutorial – Connecting with FTP/FTPS/SFTP and uploading and downloading